フランスでWindowsのパソコンを購入しました。そのままだと、日本語入力ができないので設定が必要です。
日本語を入力するまでの手順やおすすめのアプリケーションをお伝えします。
伝えたいこと
○ フランスのパソコンで設定を日本語にする手順
○ おすすめアプリケーションの紹介(Google日本語入力・スクリーンキーボード)
日本語入力をインストールする手順
フランスで購入したパソコンは、デフォルトで日本語で入力ができません。そのため、日本語入力をインストールする必要があります。
設定方法は簡単ですが、表記がすべてフランス語なので戸惑うかもしれません。
フランス語と日本語の画像を載せましたので手順の参考にしてください。
まず画面下のWindowsマーク![]() をクリック。
をクリック。
歯車の設定マーク![]() をクリック。
をクリック。
左側に、時計と地球儀のマーク![]() 【Heure et langue】(時刻と言語)があるのでそれをクリック。
【Heure et langue】(時刻と言語)があるのでそれをクリック。
次に、地球儀とAのマーク![]() 【Langue et région】(言語と地域)をクリック。
【Langue et région】(言語と地域)をクリック。
フランス語表記の場合
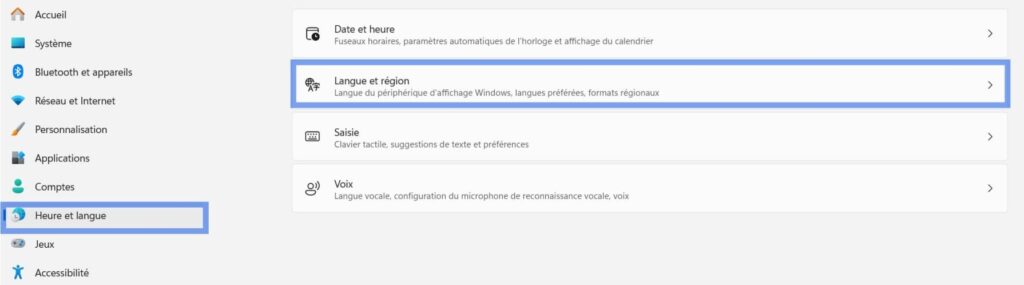
日本語表記の場合
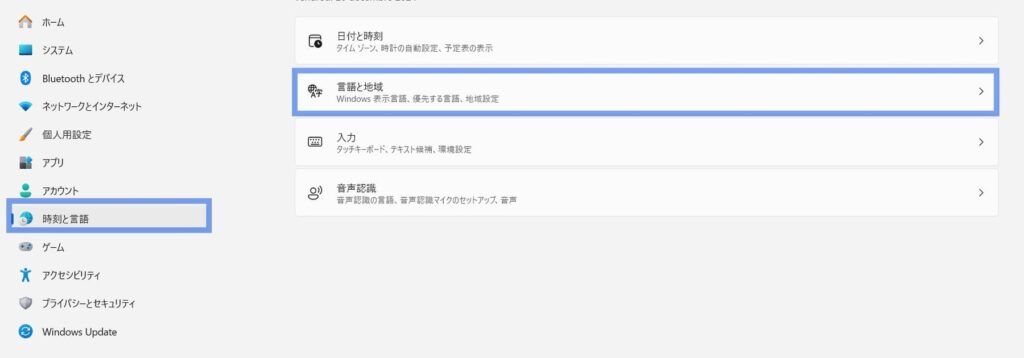
後は、青色のボタン【Ajouter une langue】(言語の追加)をクリックして日本語を追加します。この設定で日本語で入力が可能になります。
また![]() 【Langue d’affichage de Windows】(Windowsの表示言語)では、私は日本語を選択しました。そうするとすべてのWindowsの表記が日本語になります。
【Langue d’affichage de Windows】(Windowsの表示言語)では、私は日本語を選択しました。そうするとすべてのWindowsの表記が日本語になります。

最初のうちはフランス語の勉強にもなると思ってフランス語の表記にしていました。
でもトラブルがあると、やっぱり日本語表記の方が格段にわかりやすかったので、日本語表記にしました。
フランス語表記の場合
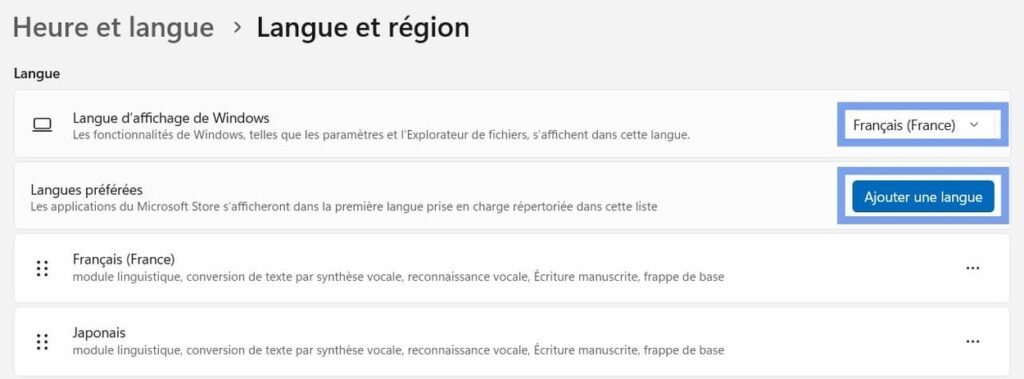
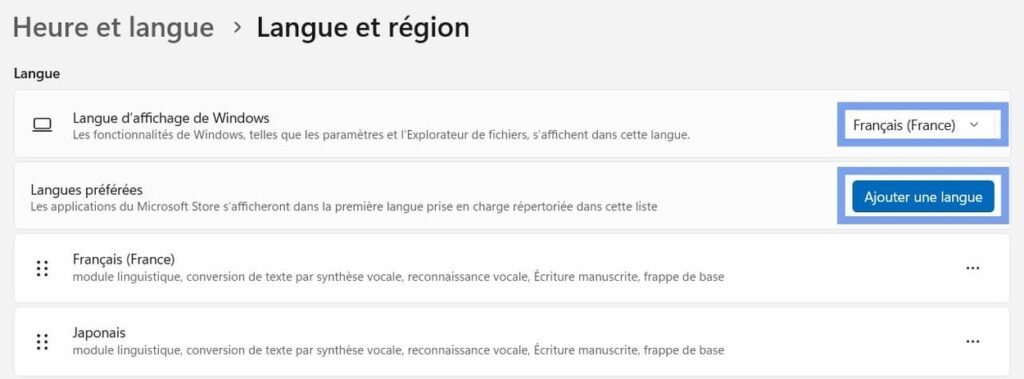
日本語表記の場合
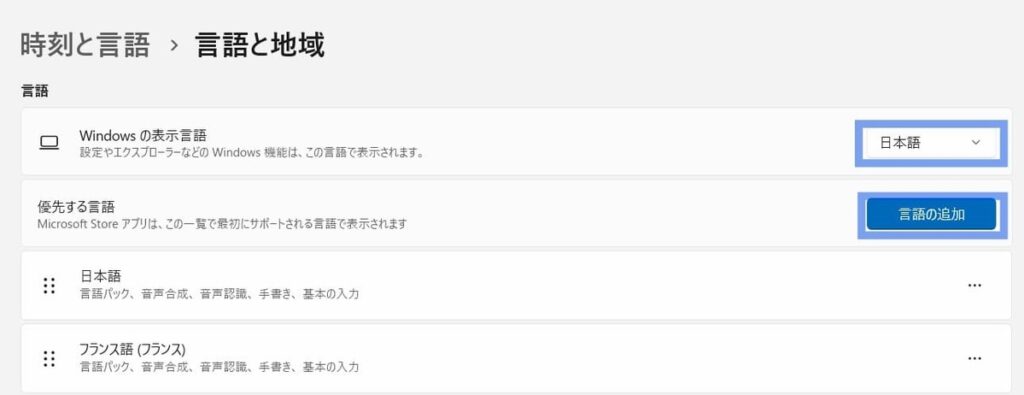
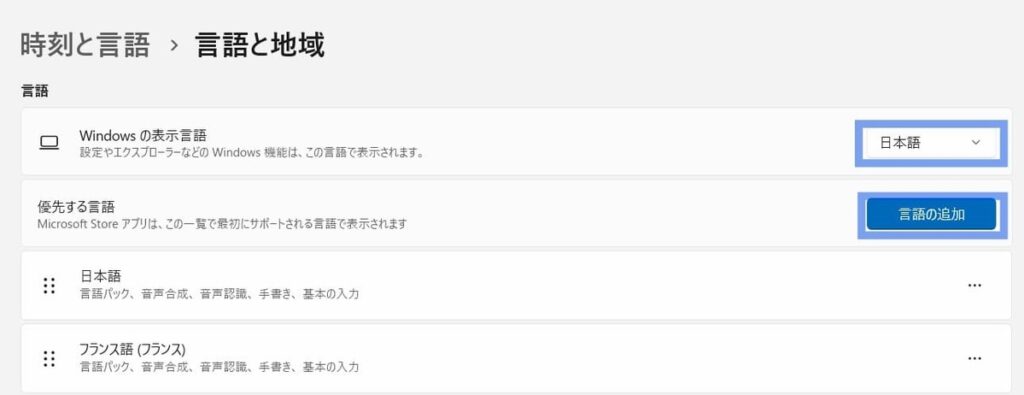
地域設定をする(日本語入力の設定ができたら)
同じページの下で地域設定ができます。
表示するコンテンツを住んでいる場所に合わせてくれたり、また日付や時刻の設定ができます。
![]()
![]()
そうすると、日本のコンテンツを優先的に提供してくれます。
![]()
![]()
フランスの日付や時刻に設定されます。
フランス語表記の場合


日本語表記の場合


おすすめのアプリケーション
Google日本語入力
私は、Windowsの日本語入力の他に、Google日本語入力もインストールしています。
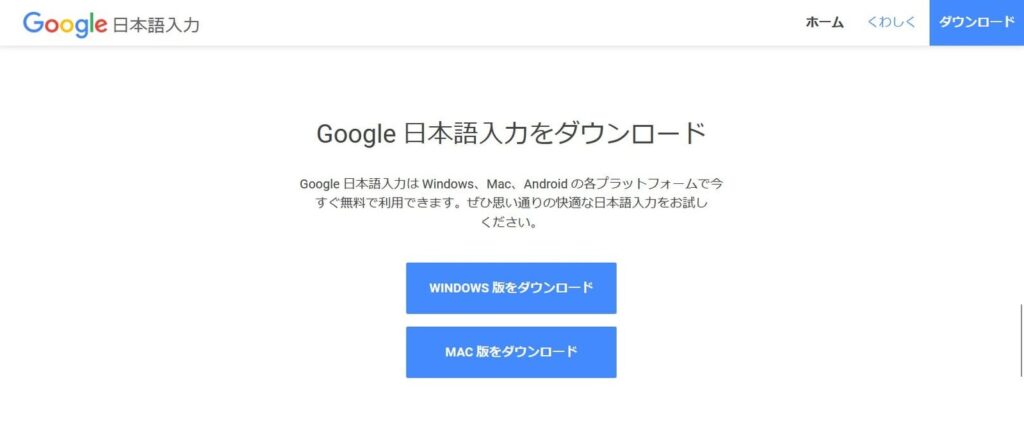
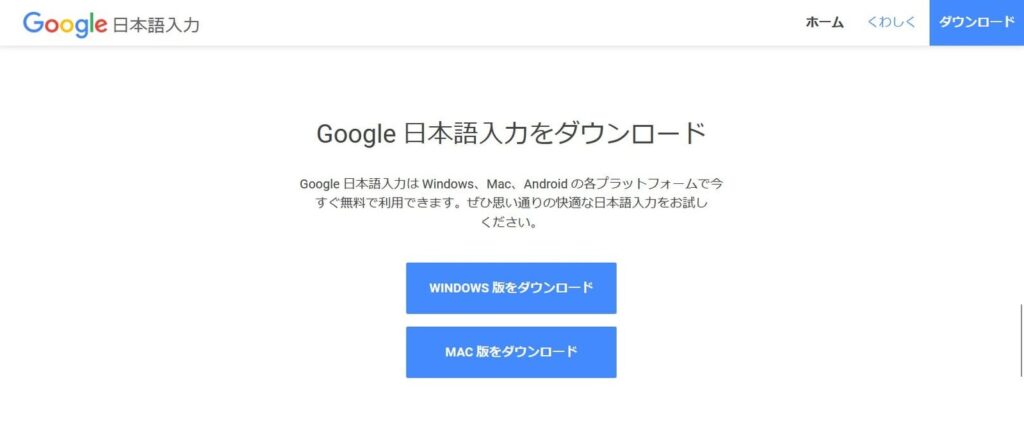
自分なりの変換の設定ができるのでこっちを優先的に使っています。
例えば、「お世話になります。」という言葉を入力する際に、「おせ」だけ打って変換キー(スペースキー)を押せば、出力が可能になります。
また漢字の変換が見つからない時も、自分なりの変換が設定できますので、便利です。
欠点があるとすると、Google日本語入力だと、変換の時に絵文字を探せますが、絵文字一覧からの選択ができません。
その一方、Windowsの日本語入力だと絵文字を一覧でそれぞれの絵文字を見ながら選択できます。



私は、Windowsの日本語入力とGoogleの日本語入力を両方入れて、使い分けています。
日本語を入力するには
入力する言語を変更する(フランス語→日本語など)には、Windowsキーを押しながら、スペースボタンを押すとできます。
またフランスのパソコンはよく言われるように並び順が、AZERTYです。
日本や他の言語圏のQWERTY並びのパソコンとは異なります。
そのため、日本語の入力をする時は、キーボードはAZERTYの見た目ですが、その通り「azerty」と押すと、
「qうぇrty」
という文字列になります。
つまり日本語入力の状態では、キーボードの設定がQWERTYの並びとなっているためです。
フランス語と日本語入力を普段から使う人は、覚えている人が多いです。



私もある程度は覚えていますが、たまに忘れてしまいます。
カギカッコ、句点や読点の位置もまた覚える必要があります。
スクリーンキーボード
すべてを覚えることはできません。そんな時におすすめなのが![]()
![]()
Windowsを押して、検索バーで「スクリーンキーボード」を入力するとアプリケーションが見つかります。
それを開けば、入力する言語に合わせてキーボードを表示してくれるのです。
使えるアプリケーションなので![]()
![]()
スクリーンキーボードでは、次のように言語に合わせたキーボードが表示されます。
AZERTY配列(フランス語のキーボード)


QWERTY配列(日本語のキーボード)
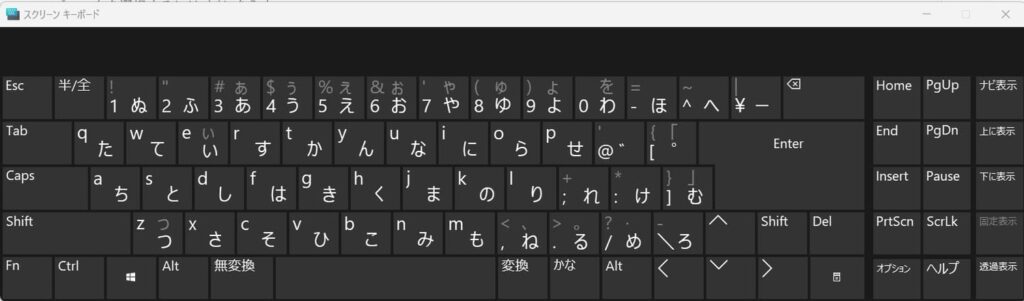
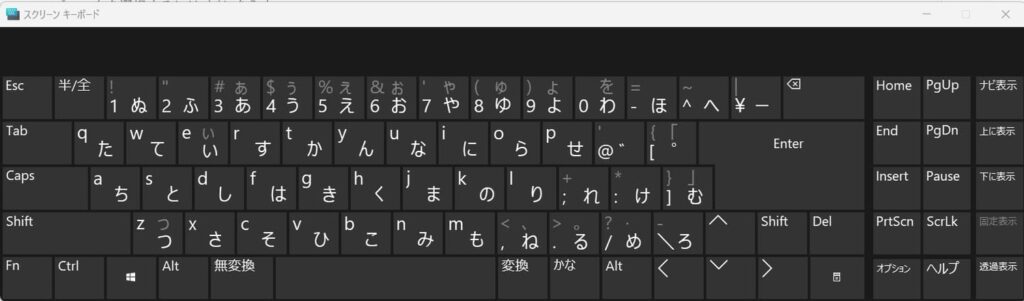
括弧や句読点の配置が異なるのがすぐにわかります。とても便利ですので使ってみてくださいね。








